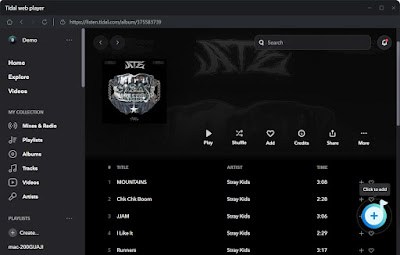Adding music to PowerPoint presentations can significantly enhance the overall impact, making them more engaging and memorable. Whether you're preparing a business presentation, a school project, or a personal slideshow, the right music can set the tone and captivate your audience. In this article, we will explore how to embed Spotify music into PPT with Macsome Spotify Downloader, a powerful tool that simplifies the process of downloading and converting Spotify tracks for use in PowerPoint presentations.
Why Add Music to Your PowerPoint Presentations?
Enhancing Audience Engagement
Music has the power to capture attention and keep your audience engaged. By adding background music or specific tracks to your slides, you can create a more dynamic and immersive experience.
Setting the Tone and Mood
The right music can set the tone for your presentation, whether it's upbeat and energetic for a sales pitch or calm and soothing for a reflective presentation. Music helps convey emotions and reinforces your message.
Making Presentations More Memorable
Presentations with music are often more memorable. The combination of visual and auditory elements can leave a lasting impression on your audience, making your content more impactful.
Introduction to Macsome Spotify Downloader
Macsome Spotify Downloader is a versatile tool designed to help Spotify users download and convert their favorite tracks, playlists, albums, and podcasts into various audio formats. This software is particularly useful for those who want to use Spotify music offline or embed it into other media, such as PowerPoint presentations.
Key Features and Benefits
- Multiple Formats: Convert Spotify music to MP3, AAC, FLAC, WAV, AIFF, and ALAC.
- High Quality: Preserve the original quality of Spotify tracks.
- User-Friendly Interface: Easy to navigate and use, even for beginners.
- Fast Conversion: Quick download and conversion speeds.
Supported Formats and Compatibility
Macsome Spotify Downloader supports a wide range of audio formats, ensuring compatibility with various devices and software, including PowerPoint. This flexibility makes it an ideal choice for embedding music into presentations.
Step-by-Step Guide to Download Spotify Music Using Macsome Spotify Downloader
Step 1: Install Macsome Spotify Downloader
To get started, download and install Macsome Spotify Downloader from the official website. Follow the installation instructions to set up the software on your computer.
Step 2: Choose Songs, Playlists, or Albums
Choose the desired format (e.g., MP3) and wait for the download to complete. Browse your Spotify library and select the music you want to download.
Step 3: Download Spotify Music
Click the Convert button to start the conversion process.
How to Embed Spotify Music into PowerPoint Presentations
Step 1: Open Your PowerPoint Presentation
Start by opening the PowerPoint presentation where you want to embed the music. You can use an existing presentation or create a new one.
Step 2: Insert Audio File
Navigate to the slide where you want to add the music. Go to the "Insert" tab and select "Audio" from the dropdown menu. Choose "Audio on My PC" to locate the downloaded music file.
Step 3: Select the Downloaded Music File
Browse your computer to find the converted Spotify music file. Select the file and click "Insert" to add it to your slide.
Step 4: Customize Audio Playback Settings
Once the audio file is embedded, you can customize its playback settings. Click on the audio icon on the slide and go to the "Playback" tab. Here, you can set the music to play automatically, loop until stopped, or start on a click.
Common Questions Related to Embedding Spotify Music into PPT with Macsome Spotify Downloader
Can I use Macsome Spotify Downloader with a free Spotify account?
Yes, Macsome Spotify Downloader works with both free and premium Spotify accounts. However, Premium accounts may offer higher audio quality.
What audio formats are supported by PowerPoint?
PowerPoint supports several audio formats, including MP3, WAV, and WMA. Macsome Spotify Downloader can convert Spotify music to these compatible formats.
How can I ensure the music plays automatically during the presentation?
In the "Playback" tab, select "Start Automatically" to ensure the music plays as soon as the slide appears.
Conclusion
Embedding Spotify music into PowerPoint presentations can significantly enhance the overall impact, making them more engaging and memorable. By using Macsome Spotify Downloader, you can easily download and convert your favorite Spotify tracks for use in your presentations. Follow the step-by-step guide provided in this article to seamlessly integrate music into your slides and create a dynamic and captivating presentation. With the right music and proper settings, you can elevate your presentations to a whole new level.